Client UI Configuration Utility
The Client UI Configuration Utility provides a convenient way to configure Virtual USB Client and manage connected devices.
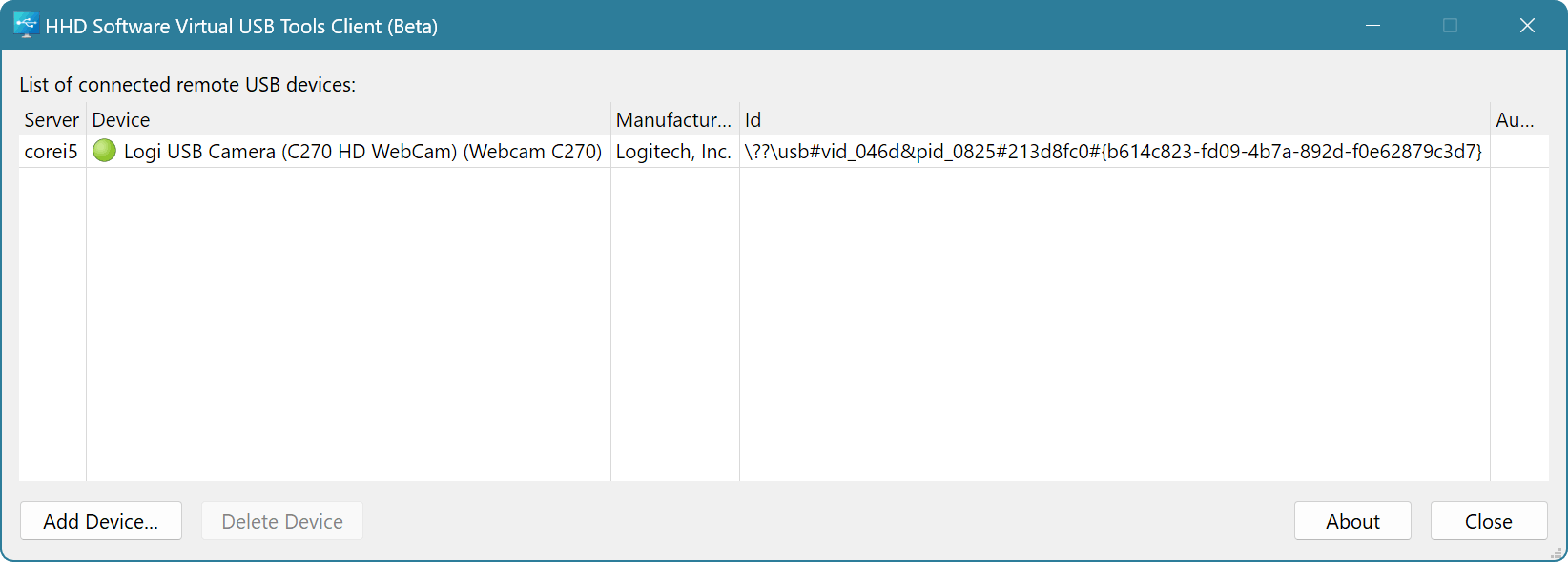
Connected USB devices are displayed in a devices list. The device is displayed in normal color if it is currently connected to the client computer and in gray, if it is disconnected. For each device, its name, manufacturer and unique device ID are displayed. Authentication key, if configured, is also displayed.
Select devices in a list and press the Delete Device button to remove them. Selected devices are immediately disconnected. Virtual USB Client will no longer attempt to connect them unless the user adds those devices again.
Press the Add Device button to start adding new remote USB devices.
Add USB Device
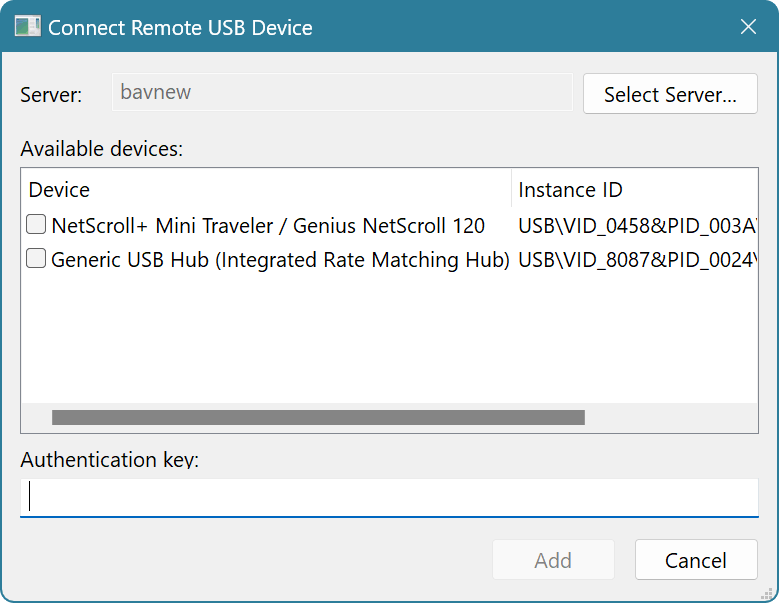
Click the … button to select the remote server.
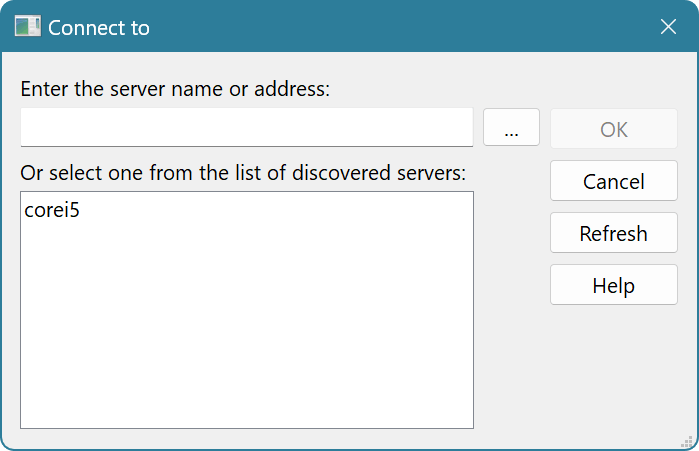
You have the following options to select a remote server:
- Enter the server address manually. Server address can either be specified using its name, IPv4 or IPv6 address and optional port number. If port number is not specified, the default port 43580 is used.
- Press the … browse button to browse for a computer on a local or domain network. Standard Windows dialog for locating computer is displayed.
- Use one of auto-discovered servers. If server's advertisement mode is on and all appropriate network conditions are met, the server will automatically be visible in the “Discovered servers” list.
After the server has been selected, the list of USB devices it shares is displayed. Check one or more devices, enter an optional authentication key and press the OK button to add selected devices.
WARNING
When you add the remote shared device for the first time, Windows will start the normal process of device discovery and driver loading and installation. It might be required to install a specialized device driver from device manufacturer at this stage.
Anyway, the first device connection might take some time, so be patient. Subsequent connections of the same device will usually be very fast.