Opening Volumes
To open a volume, execute the File » Open » Open Volume… command. Open Volume window appears:
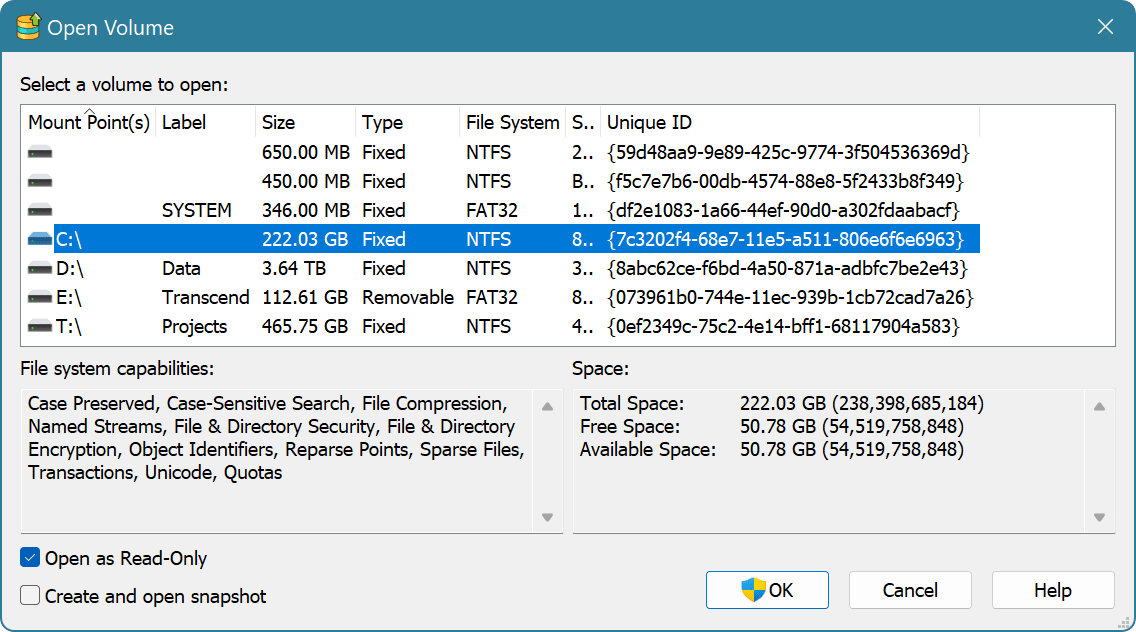
For each detected volume, its mounting point (drive letter and/or mounting directory), label, volume type, volume's file system (if any), volume's serial number and volume's unique ID are provided. You can sort the list in ascending or descending order on any of the list's columns.
In addition, detailed information about the current volume's file system and free space is provided in the dialog.
Select a volume from the list of all volumes and click the OK button to open it. Open as Read-Only option may be used to have the editor open a volume in read-only mode (default). Some volumes can only be opened in read-only mode.
Starting from version 6.12, Hex Editor Neo allows you to create a volume snapshot and open its snapshot in read-only mode. This allows you to “freeze” volume contents at a specific time point. Snapshot is automatically discarded as soon as volume is closed.
Volume Navigator Support
If supported volume is opened, Volume Navigator automatically starts parsing its structure. Volume Navigator supports the following operating systems: NTFS, FAT, FAT32, ExFAT and CDFS. It also allows the user to create a definition of a custom file system.
Scripting
Macros and scripts running in the editor may use the openVolume method to open the volume in the editor.