Devices Tool Window
This tool window is a central location where all supported devices are found.
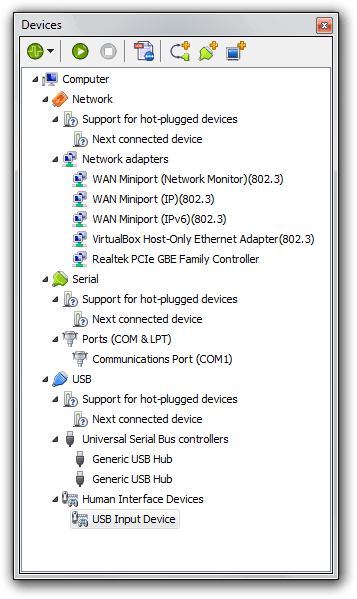
It has three levels:
- Computer. This can be either “My Computer” or the name or address of a remote server.
- Device type. One of three supported device types: Network, Serial or USB. Some of these types may be missing if corresponding monitoring module is not installed.
- Device category. Category further splits the device type into sub-types. For example, there may be “Human Interface Devices” category for USB or “Ports” category for Serial.
Supported devices are listed below the Device Category level. This includes physical devices, virtual devices such as “Next connected device” or serial bridge, discovered log files and so on.
You may use mouse or keyboard to select a single device. This essentially makes it the “current” device and causes any compatible tool window to update its contents. For example, if you click on a “USB Input Device”, Device Descriptor tool window will update to show you USB device descriptor of the selected device. Each device type usually updates only one subset of informational tool windows.
Detailed information is provided in the corresponding documentation section.
Devices that are currently being monitored are marked with an animated gear.
Devices Tool Window automatically updates the list of devices whenever new supported device is connected to the computer or an existing device is disconnected from it.
In addition to displaying the list of supported devices, Devices tool window provides you with following features:
Commands
This section describes commands on the Devices Tool Window Toolbar. Note that some of the commands may be missing in your installation, depending on the list of installed modules.
- Show or Hide Categories
- Allows you to turn displaying of different device types on or off. Network, USB and Serial are main filter categories, while Playback and Serial Bridge are sub-categories. Turning the main category off hides all devices of this category, including the ones belonging to one of the sub-categories. Thus, if you turn Serial off, it will hide all serial devices, including bridges and serial log files. However, if you turn Serial Bridge category off without turning Serial category off, it will only hide serial bridges.
- Start Monitoring…
- Opens the Session Configuration window and allows you to start new monitoring session. Double-clicking on a device in a tree does the same.
- Stop Monitoring
- Closes the monitoring session to which the currently selected device belongs.
- Configure Playback Path…
- Opens the corresponding settings page where you can configure default log file folder location.
- Create New Bridge…
- Starts creation of new serial bridge.
- Create Virtual Serial Port…
- Opens HHD Software Free Virtual Serial Ports application that allows you to create different kinds of virtual serial ports. These ports are fully supported by Device Monitoring Studio.
- Connect to New Server…
- Allows you to connect to Device Monitoring Studio Server running on another computer. This effectively “adds” all supported devices on the server to the tree and allows you to monitor them remotely.
Context Menu
In addition to generic commands, each device type and sometimes category may provide you with extended list of commands. Right-click on the item in a device tree to bring up the list of supported commands.
The Rename… command, supported for most of the devices allows you to specify a custom name for a device. Use this ability to distinguish between similar devices. For example, a mouse and UPS both may be detected as “Human Interface Device”. Use the Rename command to name them “Mouse” and “UPS” correspondingly.
Device Monitoring Studio remembers names you give and automatically uses them next time you start the application or reconnect devices.
Properties… command, also present on most devices, opens the Windows Device Manager's Device Properties window, allowing you to view and sometime change device properties.
Restart Device command emulates the process of disconnecting a device and then re-connecting it to the computer. Note that this operation is not very reliable and may be unsupported by some device classes. Using the command on unsupported device may eventually require the user to physically disconnect and re-connect it.
Serial Bridge, Playback and Remote Source all add additional commands to devices and/or categories they create and maintain in the tree.