Management MMC Snap-In
During installation, Device Monitoring Studio Server installs a configuration MMC Snap-In. A link to snap-in is added to Start Menu and the snap-in is also available in the list of all snap-ins.
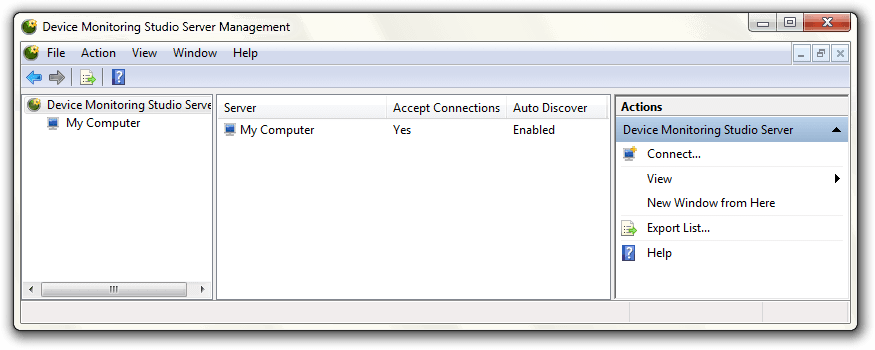
This snap-in is used for two purposes: administration and management.
Snap-in provides you with three types of objects:
- Computers
- Currently, there can be only one computer object (administration of remote servers is not supported yet).
- Connections
- A connection represents a single client connection to the server.
- Sessions
- A session represents a single monitoring session from a client.
Administration
For the purposes of administration, Device Monitoring Studio Server Management MMC Snap-In provides you with the Properties command on the Computer node. After invoked, it opens the following window:
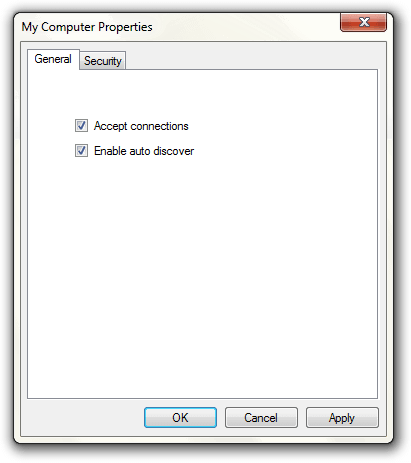
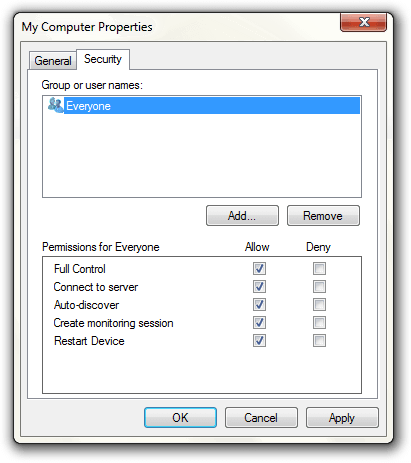
General Page
General page contains two settings: here you may control whether the server accepts connections and whether it is available for auto-discovery.
Security Page
Device Monitoring Studio Server supports Windows Security. This page allows you to configure users and groups and grant them required rights. The following permissions are defined:
| Permission | Description |
|---|---|
| Connect to server | A user is allowed to establish a connection to the server. This permission must be granted for any other permission to be effective. |
| Auto-discover | If a user is granted this permission to the server, he will see it in the auto-discovery list in Connect to New Server window in Device Monitoring Studio client. Connect to server permission must also be granted. |
| Create monitoring session | A user must have this permission to start monitoring session. Connect to server permission must also be granted to him. If the user has this permission, it may monitor any supported device. |
| Restart Device | This permission is required to restart any supported device connected to the server. Connect to server permission is also required. Note: this permission is currently ignored and no remote restart is implemented. |
Note that if you change the security settings of the server, they will become effective only when all current connections are closed. You may force this by manually dropping connections.
Management
Connection
For each connection, the following information is displayed:
- User
- Name of the user who established a connection.
- Source
- Name or address of the computer user's client is running on.
- Status
- Current connection status. Disconnected connections are automatically removed from the list.
- Session ID
- ID of the client's session on his computer.
- Process ID
- ID of the client's process on his computer.
- Type
- Shows if the client is 32-bit or 64-bit.
The following commands are provided to the administrator:
- Drop Connection
- Disconnect the connection and all its sessions.
- Send Message…
- Send a text message to the client over the connection.
- Drop All Sessions
- Drops all connection sessions but does not disconnect a connection.
Session
For each session, the following information is displayed:
- Devices
- A list of devices monitored by this session.
- Status
- Session status, including server and client pause.
- Bytes Transferred
- A number of bytes collected and transferred by this session.
- Creation Time
- Session creation time.
- Data Source
- The type of the device(s) this session monitors.
- Duration
- Active duration of the session.
Information is automatically refreshed every 5 seconds.
The following commands are provided to the administrator:
- Drop
- Drops this session.
- Pause
- Pauses the session. Note that a session may be paused on the server and on the client separately. A client is not notified if the session is paused on the server. The status column shows whether the session is paused on server, client, or both.
- Resume
- Resumes a session paused on the server.